
Buenos días gente, ¿cómo andan? En el día de la fecha venimos a contar cómo solucionar cuando se desconfigura un contacto en WhatsApp. Por esto nos referimos a que, por motivos que desconocemos sinceramente, el nombre de un contacto que teníamos desaparece y se nos muestra su número, como si no lo tuviéramos agendado. Resolver esto es muy sencillo. Si quieren saber cómo hacerlo sólo tienen que seguir leyendo.
Voy a hacer una corrección. Existe una causa y es cuando agendamos el número con el 0 del código de área o el 15; y también cuando se utiliza el +54. Pero hay veces, y es a estas a las que apunto, que el número se agenda correctamente. Es decir, sin 0 y sin 15, y de repente un día se desconfigura el contacto y nos aparece su número en vez del nombre.
Resolver este inconveniente es muy sencillo, pero por ahí muchos no lo sabe. Lo que tienen que hacer es dirigirse a su libreta de contactos (que término antiguo, ¿no?) y buscar el contacto en cuestión. Estoy hablando la libreta del teléfono no la de Whatsapp. Allí, agregaremos el 0 por ejemplo a nuestro contacto. Una vez hecho esto, entramos a WhatsApp. Notarán que habrá una actualización, pero no aparecerá el contacto. Cierren WhatsApp, vuelvan a dirigirse hacia el contacto y sáquenle el 0 que habían agregado para que vuelva a quedar el número sin éste y sin el 15. Al volver abrir WhatsApp el nombre de contacto se habrá reestablecido.
Si a alguno no le funciona, fíjense de tener una buena conexión cuando están haciendo este proceso. Así, la aplicación se actualiza sin problemas y vuelven a tener el nombre del contacto.
Eso fue todo. Ahora ya saben cómo solucionar cuando se desconfigura un contacto en WhatsApp. Si la explicación resultó engorrosa, dejen su comentario y trataremos de aclararla.
Facebook Messenger para Android e iOS
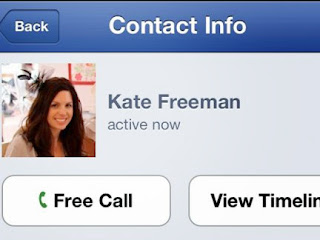
La última actualización de la aplicación Facebook Messenger para Android e iOS sorprendió a todos al incorporar las llamadas de voz. Digo sorprendió porque se esperaba que llegue primero a WhatsApp este servicio. En fin, allá Zuckerberg y sus vericuetos. En el día de la fecha lo que haremos nosotros será indicarte cómo realizar llamadas de voz con Facebook Messenger.
Lo primero que tienen que hacer para poder realizar este tipo de operación es descargar la aplicación o actualizar a su útlima versión. Una vez que la tengan en su móvil o tableta, verán que a los contactos que tengan en la misma les parecerá un icono de un teléfono. Es allí donde tienen que pulsar para poder llamar a sus amigos. Ya está, es así de simple. De esta manera podrán charlar y charlar con sus amigos sin ningún costo adicional alguno.
Cómo realizar llamadas de voz con Facebook Messenger
Lo mejor que presenta esta novedad que podrán realizar llamadas a través de una conexión WiFi o por el paquete de datos (preferentemente 3G). Es decir, no tendrán que pagar nada más. Servicios parecidos ya ofrecían LINE o Viber. De cualquier manera, Facebook Messenger es una de las aplicaciones más utilizadas por los usuarios alrededor del globo. Sólo resta esperar que esta función llegue a WhatsApp y listo.
Cómo hacer llamadas con Telegram

En el día de la fecha les estaremos contando cómo hacer llamadas con Telegram. La aplicación similar a WhatsApp que tanto terreno y popularidad ganó el día que el servicio de esta última estuvo caído por varias horas. La operación es muy sencilla, así que en menos de 2 minutos les aseguro que aprenderán a cómo hacerla.
Quizás no se está hablando tanto de Telegram hoy en día. Whatsapp regularizó su servicio por lo que sigue comandando en lo que aplicaciones de mensajería instantánea se refiere. Pero, todavía no permite realizar llamadas de voz. Algo que si posibilita Telegram, siendo uno de los puntos fuertes por los cuales muchos usuarios prefieren esta aplicación por la ya mencionada.
Hacer llamadas con telegram: paso a paso
Algo elemental. Lo primero que tenemos que hacer es abrir una conversación con el usuario al cual queramos llamar.
Ya con la conversación abierta, van a tener que pulsar sobre el nombre del contacto. Verán que se abre un menú con una serie de opciones. La que nos interesa a nosotros es la que dice “Llamar”. Es allí donde apretarán.
Listo. Ya empezará a llamar a tu contacto de Telegram.
NOTA: recuerden que para este tipo de llamadas es recomendable utilizar una conexión WiFi. En su defecto 3G o superior, ya que de lo contrario la conexión, de establecerse, va a ser muy pobre.
Cómo editar fotos en Windows Phone

Si recientemente han adquirido un dispositivo con Windows Phone, quizá todavía no sepan cómo editar fotos con él. Hay muchas aplicaciones que sirven para este fin. Nosotros, en el día de la fecha, compartiremos con ustedes una que tiene el nombre de Editor de fotos (claramente no se la quisieron jugar mucho con el nombre, pero esto a nosotros no nos interesa). Vamos a dar más detalles.
La idea es que, mediante esta aplicación, ustedes van a poder editar fotos en Windows Phone de una manera fácil y sencilla. No se requiere tener conocimientos expertos ni avanzados sobre el tema. Simplemente ganas de dejar volar la imaginación y de hacer fotos mucho más lindas y divertidas.
Qué nos permite hacer este editor de fotos:
- Diferentes combinaciones de efectos
- Girar las fotos
- Realizar capturas de pantalla
- Ajustar el tamaño de las fotografías
- Enfocar cuando la imagen resulta un tanto borrosa
- Agregar texto
- Ajustes de brillo, contraste y saturación
- Aplicar varios filtros y otros numerosos efectos
Cualquier duda o consulta sobre el uso de esta aplicación para editar fotos en Windows Phone, nos dejan su comentario. Estamos aquí para despejar sus dudas y atender a todos sus intereses.
Fuente tedecimoscomo.com







No hay comentarios:
Publicar un comentario